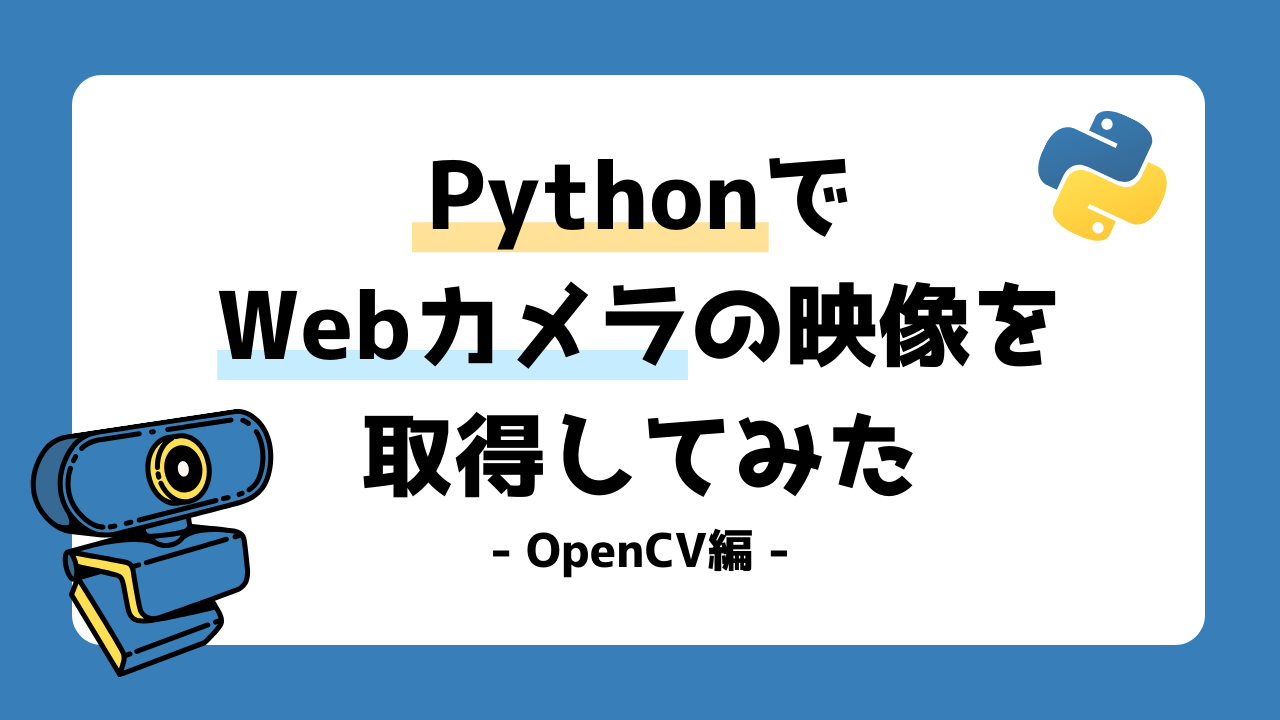皆さん、こんにちは!
上越市を拠点にし、「FA設備・装置開発」と「画像処理」に強い会社、NSIです!
私達は豊富な経験と専門知識で、各種業界の自動化・システム化のお手伝いをしています。
暑い日が続いていますが、皆さんいかがお過ごしでしょうか?
会社によっては納涼会が開催される時期ですね。
暑さで疲れた体に冷えたビールの組み合わせ… 体に染みますね!
(くれぐれも飲み過ぎにはご注意を!)
今回は、PythonでWebカメラの映像を取得してみました。
面倒な画像処理もOpenCVを使えばわずか数十行で実装可能!
ぜひご覧ください。
通常のカメラ撮影とPythonでの取得の違い
まず、通常のカメラで撮影した場合、単純に映像が保存されるだけで、その後の処理は別途行う必要があります。一方、Pythonでカメラ映像を取得する場合、リアルタイムで様々な処理を行うことができるため、以下の利点が得られます。
| 内容 | 詳細 |
|---|---|
| ① リアルタイム処理 | 映像を取得しながら、リアルタイムで画像処理を行うことができます。 |
| ② 対話型システム | ユーザーの動作や表情と連動した対話型アプリケーションを作成できます。 |
| ③ 効率的な分析 | リアルタイムで映像を解析することで、あとから処理する手間を省くことができます。 |
活用例
Pythonの利点を踏まえて、活用事例を考えてみましょう。
リアルタイムで画像処理を行えるため、様々な場面で活用が可能です。
1. バーチャルリアリティ(VR)技術への応用
映像を撮影しながら、仮想現実のアプリでユーザーの動作とトラッキング(連動)させることができます。
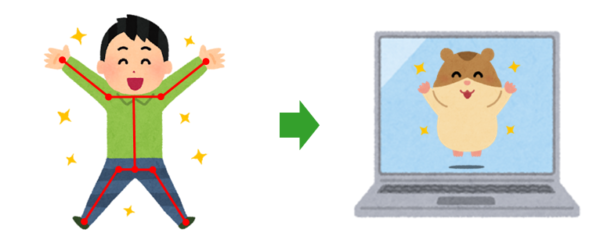
2. 表情認識による反応
ユーザーの表情を認識し、それに応じてシステムの動作を変えることができます。

3. 動作分析の効率化
映像をリアルタイム解析し、特定の動作を行った際に通知やアラートを発生させることができます。
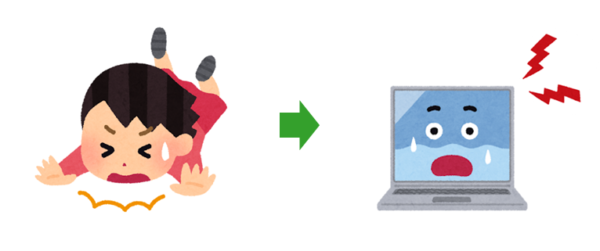
Webカメラの映像を取得してみる
今回は「OpenCV」というライブラリを使用していきます。
早速実装していきましょう!
OpenCVのインストール
コマンドプロンプトから以下のコマンドを実行します。
※ 以下はPythonがインストールされている場合のコマンドです。別の開発環境(Anaconda)等を使っている場合は、それに合わせて変更してください。
pip install opencv補足:OpenCVとは?
インテルが開発・公開したオープンソースのライブラリ。
画像処理/解析、機械学習を行うことができ、一般的なほとんどのOSで使用可能で、幅広い開発言語に対応。
使用できるOS … Windows, Linux, macOS, Android, iOS など
使用できる言語 … C++, Java, Python, C#, MATLAB など
公式サイトはこちら → https://opencv.org/
処理の作成
続いて処理を作成していきます。
今回の完成イメージは以下のような画面です。
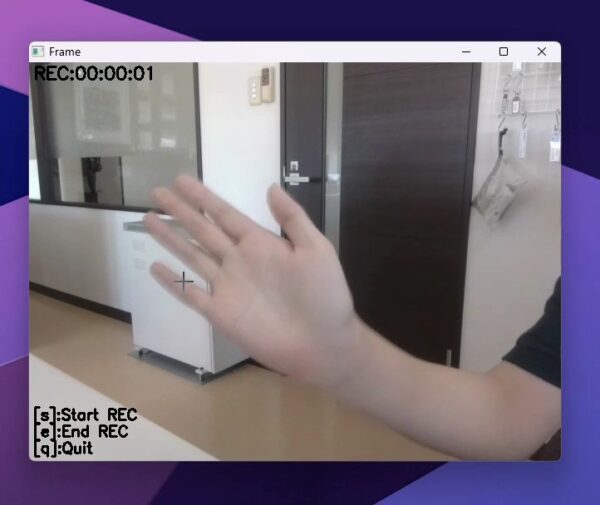
まずは、使用するライブラリを呼び出します。
今回使用するのは3つのライブラリで、それぞれコメントに記載した用途で使用します。
datetime、time ライブラリはPythonのインストール時にデフォルトで含まれているライブラリのため、追加のインストールは不要です。
import cv2 # 撮影するライブラリ
import datetime # 現在時刻を取得するライブラリ
import time # 時間を計測するライブラリ接続するカメラのデバイス番号を指定します。
Webカメラのデバイス番号は基本的に0ですが、複数のカメラが接続されている場合やうまく認識できない場合は、番号を変更してみてください。
# 使用するカメラのデバイス番号を指定(通常は0)
cap = cv2.VideoCapture(0)
動画の保存設定を行います。
録画した動画の保存形式や変数を定義します。
# 動画保存設定
dt = datetime.datetime.now().strftime("%Y%m%d_%H%M%S") # ファイル名
codec = cv2.VideoWriter_fourcc(*"mp4v") # コーデック
out = None # 保存する動画
start_time = 0 # 録画開始時間
recording = False # 録画フラグ撮影部分を作成していきます。
whileループを使うことで、カメラ映像が途切れることなく連続でのキャプチャが可能です。
# 撮影開始
while cap.isOpened():
ret, frame = cap.read()
if not ret:
breakcap.isOpened()で、カメラに正常にアクセスできるか確認し、cap.read()で、カメラから1フレームを撮影します。
cap.read()では以下2つの戻り値が返ってきます。これを元に撮影が成功したかを判断し、失敗した場合はループから抜け、成功した場合は次の処理へ続きます。
| 変数 | 詳細 |
|---|---|
| ret | 1フレームの撮影が成功したかどうか |
| frame | 撮影した1フレーム |
しばらく、Whileループの中に処理を記載していきます。
これは画面上に表示する操作の補助テキストです。
# 操作説明
cv2.putText(frame, f"[s]:Start REC", (5, 430), cv2.FONT_HERSHEY_SIMPLEX, 0.6, (0, 0, 0), 2)
cv2.putText(frame, f"[e]:End REC", (5, 450), cv2.FONT_HERSHEY_SIMPLEX, 0.6, (0, 0, 0), 2)
cv2.putText(frame, f"[q]:Quit", (5, 470), cv2.FONT_HERSHEY_SIMPLEX, 0.6, (0, 0, 0), 2)動画の保存と、録画秒数を画面に表示します。
# 録画が開始されたらフレームを動画として保存
if recording:
out.write(frame)
elapsed_time = time.time() - start_time
elapsed_str = time.strftime("%H:%M:%S", time.gmtime(elapsed_time))
cv2.putText(frame, f"REC:{elapsed_str}", (5, 20), cv2.FONT_HERSHEY_SIMPLEX, 0.7, (0, 0, 0), 2)録画を開始した際にrecordingフラグをTrueとすることで、この処理が実行されます。(録画開始処理は後述)
out.write(frame)で撮影したフレームをファイルに書き込みます。
elapsed_timeで、録画の経過時間を算出し、cv2.putTextで画面上に表示します。
現在カメラに映っている画像をウィンドウで表示します。
# フレームを表示
cv2.imshow('Frame', frame)アプリケーション起動中に押されたキーを取得し、それに応じた処理を実施します。
この処理で、Whileループ内の処理は完了です。
# キー取得
key = cv2.waitKey(1) & 0xFF
# 録画開始:キーが[s] かつ 録画していない
if key == ord('s') and not recording:
out = cv2.VideoWriter(f"{dt}.mp4", codec, 20.0, (640, 480))
recording = True
start_time = time.time()
print("録画を開始しました。")
# 録画終了:キーが[e] かつ 録画中
elif key == ord('e') and recording:
recording = False
out.release()
print("録画を終了しました。")
# アプリ終了:キーが[q]
elif key == ord('q'):
print("アプリを終了しました。")
break| キー | キーを押した際の処理 |
|---|---|
| [s] | ・動画の保存先を指定 ・recordingフラグをTrue ・録画開始時間を記録 |
| [e] | ・recordingフラグをFalse ・動画ファイルへの書き込みを終了 |
| [q] | ・whileループから抜ける |
最後に、リソースを解放し、ウィンドウを閉じます。
# 後片付け
cap.release()
if out:
out.release()
cv2.destroyAllWindows()以上で処理は完了です。
それでは実行してみましょう!
処理の実行
実際に録画できるか試してみましょう!
バッチリ映っていますね。
保存された動画の再生も、問題なく行えました!
付録. ソースコード全文
今回作成したソースコード全文です。
OpenCVをインストールし、以下のソースコードをコピペすれば実行できます。
(デバイス番号はPCによって変わる可能性があるため、必要に応じて変更してください。)
import cv2 # 撮影するライブラリ
import datetime # 現在時刻を取得するライブラリ
import time # 時間を計測するライブラリ
# 使用するカメラのデバイス番号を指定(通常は0)
cap = cv2.VideoCapture(0)
# 動画保存設定
dt = datetime.datetime.now().strftime("%Y%m%d_%H%M%S") # ファイル名
codec = cv2.VideoWriter_fourcc(*"mp4v") # コーデック
out = None # 保存する動画
start_time = 0 # 録画開始時間
recording = False # 録画フラグ
# 撮影開始
while cap.isOpened():
ret, frame = cap.read()
if not ret:
break
# 操作説明
cv2.putText(frame, f"[s]:Start REC", (5, 430), cv2.FONT_HERSHEY_SIMPLEX, 0.6, (0, 0, 0), 2)
cv2.putText(frame, f"[e]:End REC", (5, 450), cv2.FONT_HERSHEY_SIMPLEX, 0.6, (0, 0, 0), 2)
cv2.putText(frame, f"[q]:Quit", (5, 470), cv2.FONT_HERSHEY_SIMPLEX, 0.6, (0, 0, 0), 2)
# 録画が開始されたらフレームを動画として保存
if recording:
out.write(frame)
elapsed_time = time.time() - start_time
elapsed_str = time.strftime("%H:%M:%S", time.gmtime(elapsed_time))
cv2.putText(frame, f"REC:{elapsed_str}", (5, 20), cv2.FONT_HERSHEY_SIMPLEX, 0.7, (0, 0, 0), 2)
# フレームを表示
cv2.imshow('Frame', frame)
# キー取得
key = cv2.waitKey(1) & 0xFF
# 録画開始:キーが[s] かつ 録画していない
if key == ord('s') and not recording:
out = cv2.VideoWriter(f"{dt}.mp4", codec, 20.0, (640, 480))
recording = True
start_time = time.time()
print("録画を開始しました。")
# 録画終了:キーが[e] かつ 録画中
elif key == ord('e') and recording:
recording = False
out.release()
print("録画を終了しました。")
# アプリ終了:キーが[q]
elif key == ord('q'):
print("アプリを終了しました。")
break
# 後片付け
cap.release()
if out:
out.release()
cv2.destroyAllWindows()最後に
今回は、PythonでWebカメラの映像を取得する方法 を調査してみました。
これを応用して、色々なアプリケーションが作れそうですね。
皆さんもぜひお試しください!
ここまで読んでいただき、ありがとうございました。
ご質問・ご要望・ご相談などは、下記お問い合わせフォームからお気軽にご連絡ください。
http://www.net-nsi.co.jp/toiawase.html

この記事が面白いと思ったらGoodボタンを押してね~
続きはこちら!