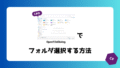皆さん、こんにちは!
上越市を拠点にし、「FA設備・装置開発」と「画像処理」に強い会社、NSIです!
私達は豊富な経験と専門知識で、各種業界の自動化・システム化のお手伝いをしています。
4月も今週で終わり。ということは…?
いよいよ待ちに待ったゴールデンウィークですね!
心置きなくゴールデンウィークを過ごすためにも、きっちり仕事は終わらせておきたいところ。
というわけで今回は、Visual Studioが快適になる設定をご紹介します!
ぜひご覧ください!
はじめに
最近はAndroid StudioやVS Codeでの開発が多かったのですが、久しぶりにC#で開発することに。PCプログラムを書かれる方なら共感いただけると思いますが、コメントって結構な頻度で使いますよね。
例えばテストコードを書いたとき、一回消したいけどまた使うかも… そんなときにコメントアウト。
そこでいつものように Ctrl+/ でコメントアウトしたところ…。
反応、なし。
そう、Visual Studioのコメントのショートカットは Ctrl+/ ではなかったのです。とはいえ、開発環境が違えばショートカットキーも多少違ってくるもの。
Visual Studioのショートカットキーは何だったかな?と調べてみると…。
コメントアウト:Ctrl+K → Ctrl+C
コメント解除:Ctrl+K → Ctrl+U
(……まさかの二段構え!?)
すっかり Ctrl + / 文化に染まった私は、これが地味に面倒で…。
人間って、便利なものが当たり前になると、過去のものが途端に不便に感じるものですね。
というわけで、Visual Studioでも Ctrl + / でコメントを切り替えられるようにする方法をご紹介します!
設定方法
ここからは画像を用いて、分かりやすく設定手順を説明していきます!
今回はVisual Studio 2022にて設定しています。
1. Visual Studioを起動する
適当なプロジェクトを開き、Visual Studioを起動します。
2. オプションを開く
ツール > オプション を選択すると、オプションのウィンドウが表示されます。
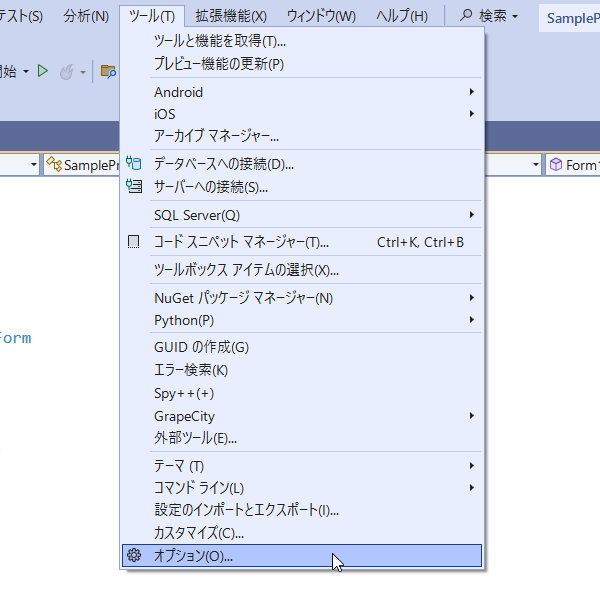
3. ショートカットキーを設定
1. 左側のメニューにある「環境」をダブルクリックし、「キーボード」を選択します。
2.「以下の文字列を含むコマンドを表示」に「コメント」と入力すると、関連するアイテムが表示されます。
3.「編集.行コメントの切り替え」を選択します。
4.「使用する場所」は「テキストエディター」を選択し、ショートカットキーは「Ctrl+/」を実際にキー入力して指定します。「割り当て」を押せば設定は完了です。
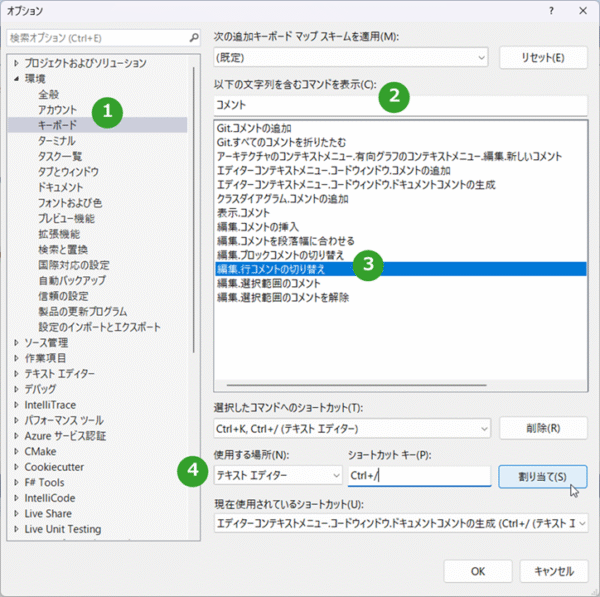
4. 確認
実際にコメントが切り替わるか試してみましょう!
1行分はもちろん、複数行でも簡単にコメントを切り替えることが可能になりました!
最後に
今回は Visual Studio でコメントアウトのショートカットキーを「Ctrl+/」に変更する方法についてご紹介しました。
開発環境が使いやすくなると、なんだか作業も捗りますね!
既存のキーが使いにくいと感じていた方は、ぜひ一度お試しください。
ここまで読んでいただき、ありがとうございました。
ご質問・ご要望・ご相談などは、下記お問い合わせフォームからお気軽にご連絡ください。
http://www.net-nsi.co.jp/toiawase.html

この記事が役に立ったらGoodボタンを押してね~