皆さん、こんにちは!
上越市を拠点にし、「FA設備・装置開発」と「画像処理」に強い会社、NSIです!
私達は豊富な経験と専門知識で、各種業界の自動化・システム化のお手伝いをしています。
今回は、Windowsで使える便利なショートカットキー について、技術部の皆さんからヒアリングしたので紹介します。
ショートカットキーとは?
ショートカットキーとは、キーボードでパソコンを操作する機能 のことです。
ショートカットキーを使うことで、作業を効率化でき、時間を短縮することができます。
ちなみに技術部の私がよく使うのは、以下3つです。
これがないと仕事にならないかもしれません。(1日に何回押しているんでしょうね…。)
- Ctrl + C コピー
- Ctrl + V 貼り付け
- Alt + Tab アプリの切り替え
便利なショートカットキー 4選
1. K君オススメ!スクリーンショットの使い方(Windows + Shift + S)
スクリーンショットは、領域を選択して画面を撮影することができる機能 のことです。
領域の選択方法は4種類から選べます。
| 項目 | 内容 |
|---|---|
| 四角形の領域を選択します。 | |
| ドラッグで囲んだ領域を選択します。 | |
| ウィンドウ全体の領域を選択します。 | |
| 画面全体の領域を選択します。 |
なんといっても、選択した範囲のみを撮影できる のがポイントです。
「Print Screen」キーでもスクリーンショットは撮れるのですが、あくまでも画面全体のキャプチャとなります。
そのため、撮影後にペイントで余計な部分をトリミングする…というような手間が発生してしまうこともしばしば。
スクリーンショットならこのような手間も無くなります。
今まで「Print Screen」キーを使っていた人は、効率アップ間違いなし!
2. Y君オススメ!クリップボード履歴の使い方(Windows + V)
クリップボード履歴は、過去に「コピー」または「切り取り」したテキストや画像を、一覧から選んで「貼り付け」できる機能 です。
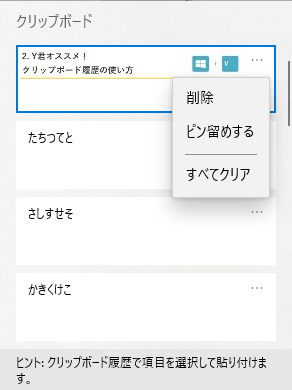
履歴の件数は最大25件で、それ以降は古いものから削除されます。
また、クリップボード履歴は、PCを再起動、またはシャットダウンすると削除されます。
履歴右上の「…」から「ピン留めする」をクリックすると、削除されずに残ります。
Ctrl + V の貼り付けは一般的ですが、Windows + V を使いこなすとより効率的に作業できそうですね。
クリップボード履歴を初めて使用する場合は、クリップボード履歴を起動して「有効にする」をクリックするか、設定 > システム > クリップボードの履歴 から、設定をオンにする必要があります。
3. Y君オススメ!コンテキストメニューの使い方(Shift + F10)
コンテキストメニューとは、マウスを右クリックした時に表示されるメニュー のことです。
Excelで使用した時は、こんな感じです。
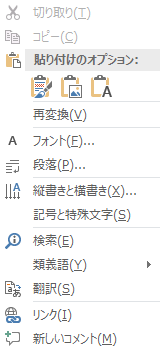
Office製品を使っているときに、書式設定や貼り付けしたりする場面が結構あると思いますが、
Shift + F10 はマウスを使用せず、キーボードだけでメニューを表示できるので便利!
マウスを使わない操作を覚えると仕事がスピードアップしますよ。
4. 私のオススメ!画面録画の使い方(Windows + G)
実はWindowsに録画機能があること、知っていましたか?
画面録画は、現在操作している画面を録画することができる機能 です。
デフォルトの録画時間は2時間までですが、最大4時間まで録画することができます。
リモート会議も増えてきているので、後で内容を見返したいときに便利な機能ですね。
ショートカットキーを押すと、以下の画面が表示されます。
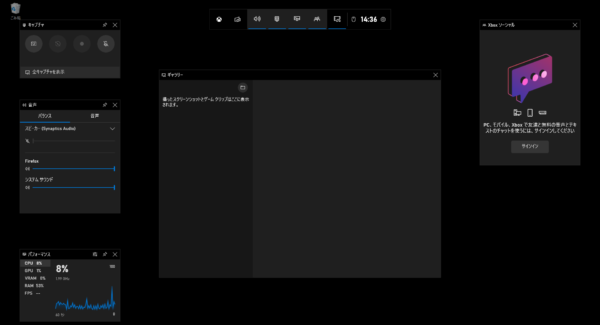
左上の「キャプチャ」ウィンドウの録画ボタン(●)を押すと、録画が開始されます。
録画を停止する場合は、再度同じボタンを押します。
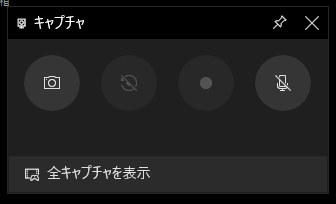
ショートカットキーを押しても反応しない場合、設定 > ゲーム > Xbox Game Bar から、設定をオンにする必要があります。また、最大録画時間は、設定 > ゲーム > キャプチャ > 記録の最大長 から、設定を変更することができます。
最後に
今回紹介したのは、ほんの一部でWindowsには多くのショートカットキーがあります。
覚えるのは大変ですが、覚えることができれば作業がずっとスムーズに行えます。
まずは、よく使う操作のショートカットキーから覚えていくのがオススメです。
ここまで読んでいただき、ありがとうございました。
ご質問やご要望、ご相談などありましたら、下記お問い合わせフォームからお気軽にご連絡ください。
http://www.net-nsi.co.jp/toiawase.html



