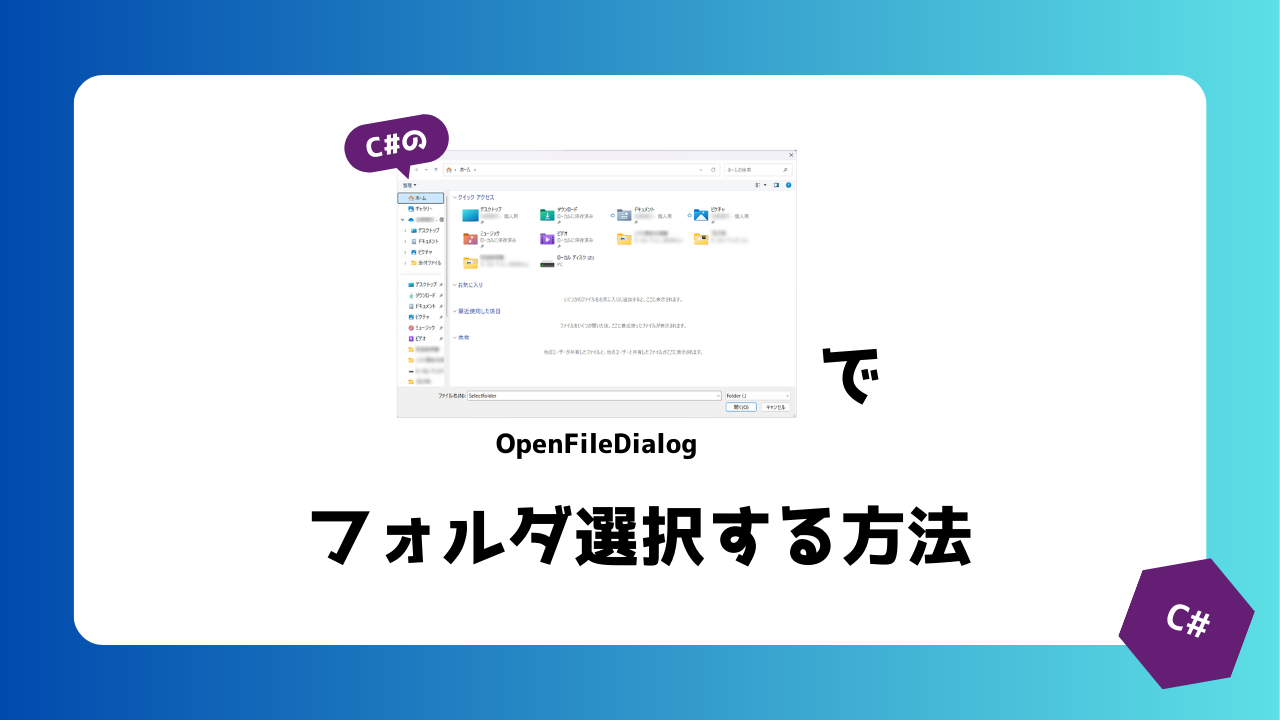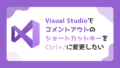皆さん、こんにちは!
上越市を拠点にし、「FA設備・装置開発」と「画像処理」に強い会社、NSIです!
私達は豊富な経験と専門知識で、各種業界の自動化・システム化のお手伝いをしています。
5月も半ばになり、気温もだんだん夏に近づいてきましたね。
25℃超えの日もちらほら増え、夏本番に向けてそろそろ心の準備を始めています。
今回は「C#のOpenFileDialogでフォルダ選択する方法」をご紹介します。
ぜひご覧ください!
OpenFileDialogとは?
C#でファイル選択する際にお馴染みのダイアログです。
PCをよく使う方は頻繁に見かけるのではないでしょうか?
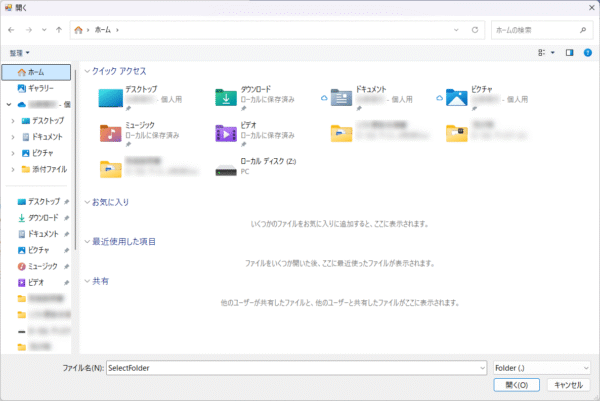
OpenFileDialogは基本的に ファイル選択 に使用されるダイアログですが…。
実は、フォルダ選択 にも応用することが可能です。
OpenFileDialogでフォルダ選択する方法
C#でフォルダ選択する場合、「FolderBrowserDialog」を使うのが一般的ですが、これが意外と不便で使いづらいことも…。そこで、以前「CommonOpenFileDialog」を使う方法についてご紹介しましたが、実は「OpenFileDialog」でもフォルダ選択が可能です。
フォルダ選択は、以下のようにOpenFileDialogの設定を少し変更するだけで実現できます。
基本的にはファイル選択用ですが、フォルダ選択としても利用可能です。
private void button1_Click(object sender, EventArgs e)
{
using (OpenFileDialog ofd = new OpenFileDialog())
{
// フォルダを選択できるようにする
ofd.FileName = "SelectFolder"; // デフォルトのファイル名
ofd.Filter = "Folder|."; // フォルダのみを表示
ofd.CheckFileExists = false; // 存在しないファイル名を指定可能
if(ofd.ShowDialog(this) == DialogResult.OK)
{
// 選択したフォルダ名を表示
MessageBox.Show(Path.GetDirectoryName(ofd.FileName), "選択したフォルダ名");
}
}
}注意点
ダイアログを操作する際、フォルダ自体をクリックすると、そのフォルダ内の階層に移動してしまうため、右下の 「開く」ボタンを直接クリック して選択するようにしてください。

挙動にクセがあるので、やっぱり「CommonOpenFileDialog」がオススメ。
CommoOpenFileDialogを使う方法についてはこちら↓
最後に
今回は C#のOpenFileDialogでフォルダ選択する方法 についてご紹介しました。
少しクセはありますが、工夫次第で意外と使えるので、状況に応じて使い分けてみてください。
ここまで読んでいただき、ありがとうございました。
ご質問・ご要望・ご相談などは、下記お問い合わせフォームからお気軽にご連絡ください。
http://www.net-nsi.co.jp/toiawase.html

この記事が役に立ったらGoodボタンを押してね~