皆さん、こんにちは!
上越市を拠点にし、「FA設備・装置開発」と「画像処理」に強い会社、NSIです!
私達は豊富な経験と専門知識で、各種業界の自動化・システム化のお手伝いをしています。
12月も後半に差し掛かり、いよいよ年末ですね。
皆さんは今年一年、どんな年でしたか?
本ブログも年内最後の更新です。
今年も一年、ありがとうございました!
今回は「PowerPointで画像を図形の形に切り抜く方法」をご紹介します。
ぜひご覧ください!
はじめに
この記事では、PowerPointを使って画像を図形の形に切り取る方法を、図を用いて分かりやすく解説します。この記事を読めば、サムネイルのような図が作成可能に。画像の切取方法をマスターして、普段のパワポをワンランクアップさせましょう!
切り抜き方法
今回は図形の形に切り抜く機能を使って「画像の一部分が拡大されているような画像(拡大図)」の作り方を説明していきます。
① パワポに同じ画像を2枚貼り付けます。
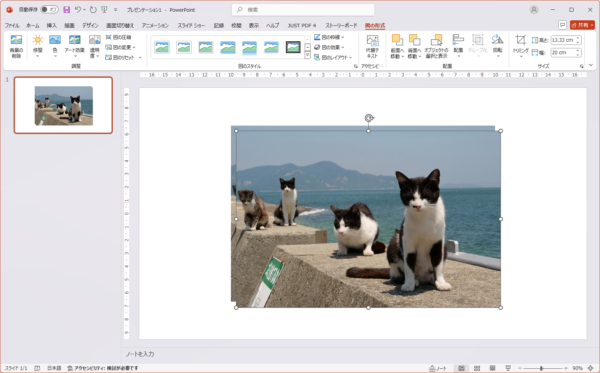
② 片方の画像を選択し、図の形式 > トリミング の下にある「v」を選択します。
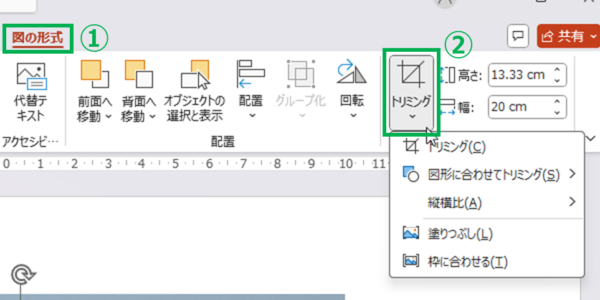
③ メニューが表示されるため、縦横比 > 1:1 を選択すると、画像が1:1の領域にトリミングされます。
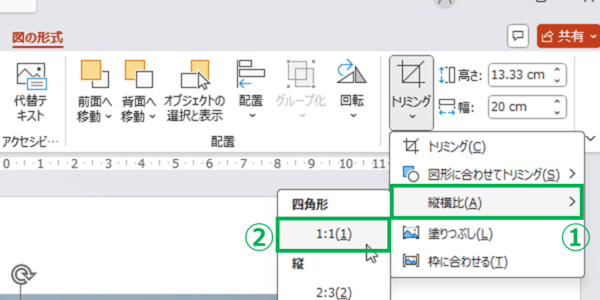
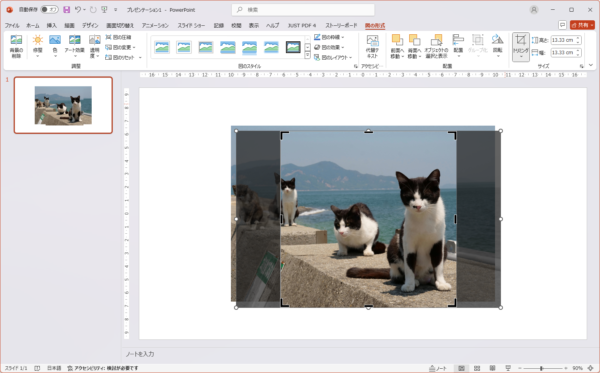

元画像が長方形の場合、正方形にトリミングしておくときれいに切り取ることができるよ。
④ トリミング範囲の四隅を選択し、Shiftキーを押しながら領域を設定します。

⑤ Enterキーでトリミング範囲を確定します。
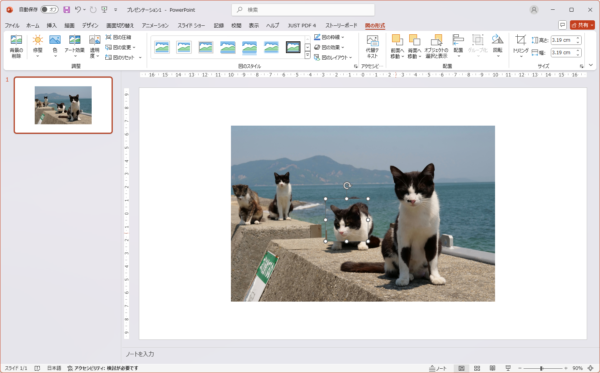
⑥ トリミングした画像を選択した状態で、再度②の操作を行い、図形に合わせてトリミング > 楕円 を選択します。
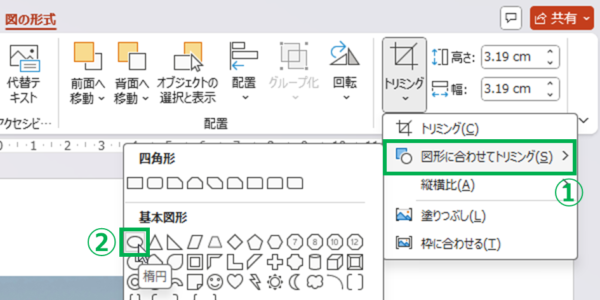
⑦ Enterキーでトリミング範囲を確定します。
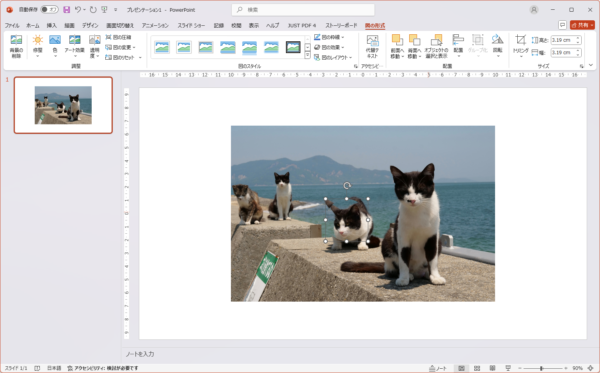
⑧ 画像に枠線や図形を追加して装飾すれば完成です!
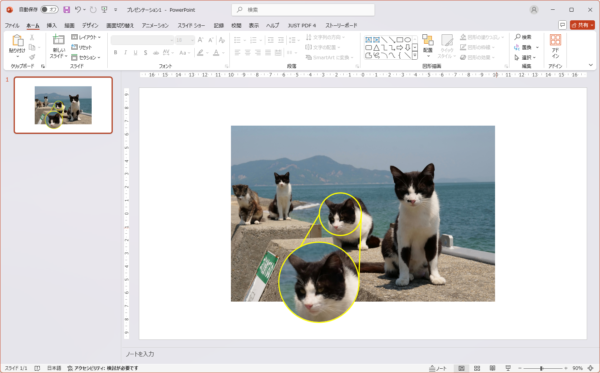

楕円以外の図形を選択すれば色々な形に切り抜けるよ。
その他の切取例)

最後に
今回は PowerPointで画像を図形の形に切り抜く方法 について解説しました。
資料を作る際に実践すると、見栄えがぐっと良くなります。
ぜひ活用してみてください!
ここまで読んでいただき、ありがとうございました。
ご質問・ご要望・ご相談などは、下記お問い合わせフォームからお気軽にご連絡ください。
http://www.net-nsi.co.jp/toiawase.html



