皆さん、こんにちは!
上越市を拠点にし、「FA設備・装置開発」と「画像処理」に強い会社、NSIです!
私達は豊富な経験と専門知識で、各種業界の自動化・システム化のお手伝いをしています。
今回は Windows11で使える便利な標準ソフト についてご紹介していきます。
意外と知らない便利な機能、ぜひご覧ください。
1. Snipping Tool
1つ目は「Snipping Tool」です。
主に、画面全体や一部分をキャプチャしたり、マーカーやペンで書き込んだりすることができるソフト です。
早速、便利な機能をご紹介します。
1-1. 画面録画
※ Windows10以前での使用はできません。
Windows11では、画面キャプチャの他に画面録画もできるようになりました。
「Snipping Tool」か「Windows + Shift + S」で起動します。
ショートカットキーから起動すると画面上部にメニューが表示されます。
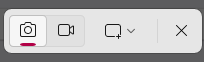
カメラアイコンをクリックし、録画したい領域を選択します。
スタートを押すと録画が開始します。
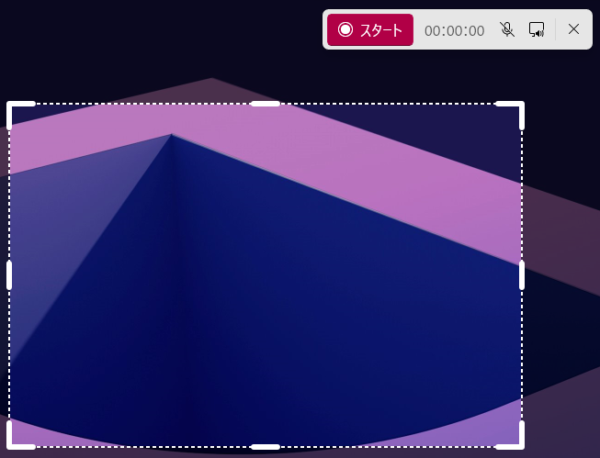
停止ボタンを押すと録画した動画が閲覧できます。
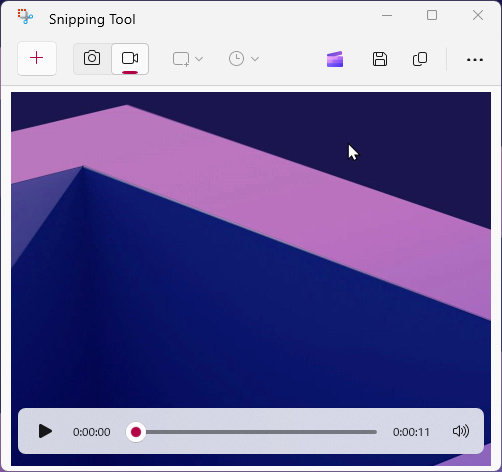
今まで画面を録画するには、録画用のソフトなどを使う必要がありました。
Snipping Toolを使うことで、無料ソフトにありがちなロゴマークなども入らず、手軽に録画することが可能です。
1-2. テキストアクション
※ Windows10以前での使用はできません。
テキストアクションとは、キャプチャした画像からテキストを抽出することができる機能 です。
まずは適当な文字が映っている画面をキャプチャします。試しに前回投稿したブログの画面をキャプチャしてみました。
メニューにある「テキスト アクション」をクリックすると、文字の抽出が始まります。
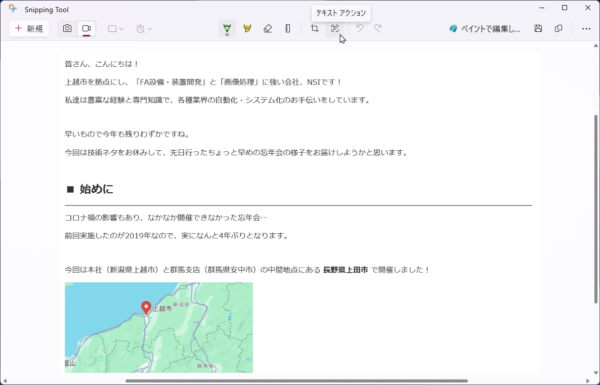
「すべてのテキストをコピーする」で抽出したテキストがクリップボードにコピーされます。
明るく表示されている部分が抽出できたテキストです。画像からも文字が抽出できているようです。
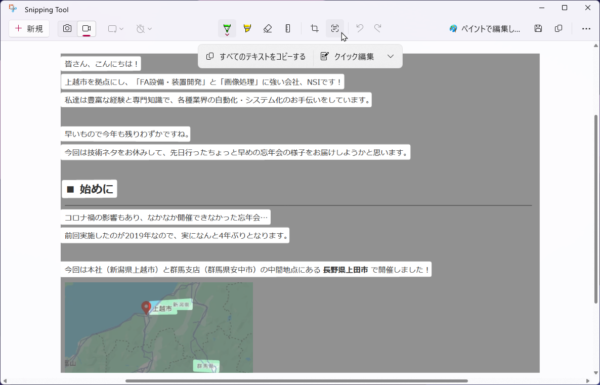
コピーしたテキストをメモ帳に貼り付けてみます。
多少の誤認識はありますが、ほぼ正確に抽出できました。
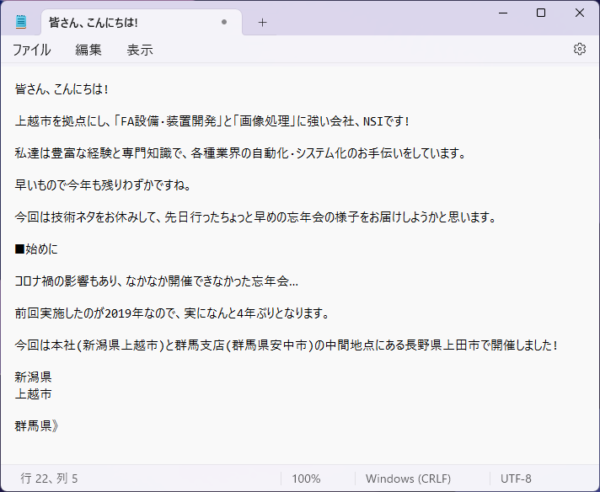
ちなみに、手書き文字も抽出できるか検証してみました。
ペイントで適当に文字を書いてキャプチャしてみます。
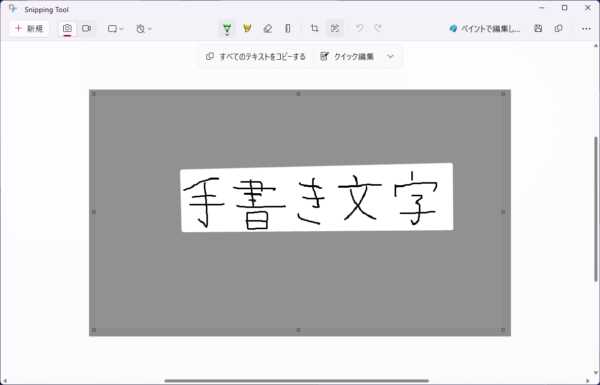
手書き文字も抽出できました!
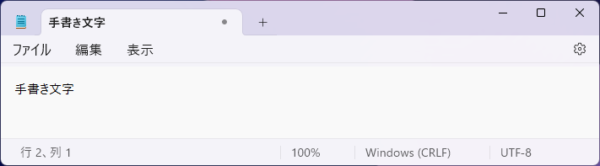
手書き文字も簡単に文字起こしできるのは便利ですね。
例えば、打合せ時のメモなどを写真に撮ってこの機能を使えば、議事録を作成するのに役立ちそうです。
2. フォト
2つ目は「フォト」です。
皆さんご存じ、写真や動画の閲覧、編集を行うソフト です。
写真を見るときは大抵フォトを使うことが多いかと思いますが、隠れた機能についてご紹介します。
2-1. レタッチ
※ Windows10以前での使用はできません。
レタッチとは、不要なものを除去することができる機能 です。
レタッチしたい画像をフォトで開き、画像の編集 > レタッチ を選択します。
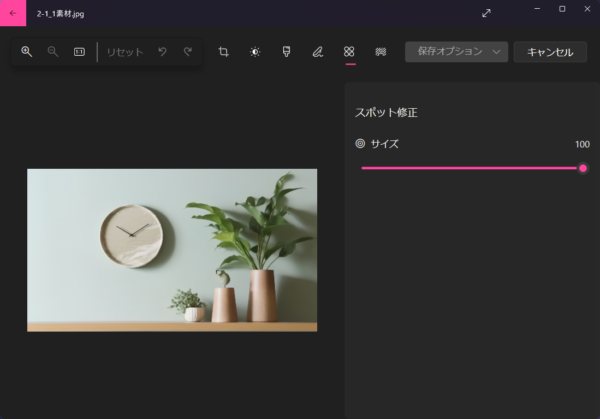
あとは消したいところをひたすらクリックしていきます。
今回は時計を除去してみました。
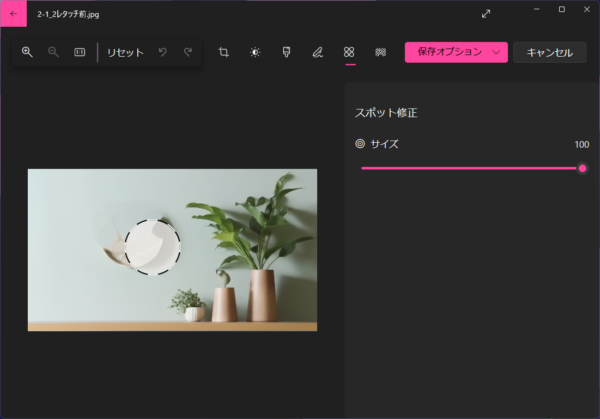
あっという間に除去できました!


レタッチ機能がある画像編集ソフトは有料のものが多いです。
簡単なものを除去するのに、わざわざ有料のソフトを購入するのはちょっと…という方にオススメです。
3. ペイント3D
3つ目は「ペイント3D」です。
従来のペイントの機能 + 3Dモデリングや描画が可能になったソフト です。
実は、ペイント3DはWindows11から標準ソフトではなくなっており、Microsoft Storeからインストールする必要があります。
インストールする手間はかかりますが、非常に便利な機能があるので、合わせてご紹介します。
(ちなみに今回紹介する機能は3Dとはあまり関係ないのですが…。)
Windows10では標準ソフトとして搭載されています。
以下で紹介する機能はWindows10/11共通で使えるので、ぜひご活用ください。
3-1. 透過画像の作成
ペイント3Dでは透過画像の作成が可能です。
キャンバス > 透明なキャンバス をオンにすると、背景が透過されます。
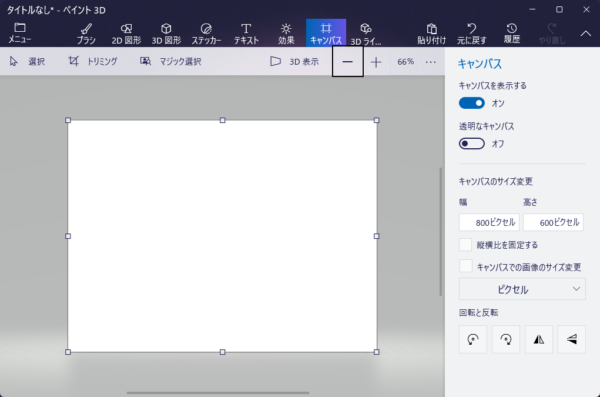
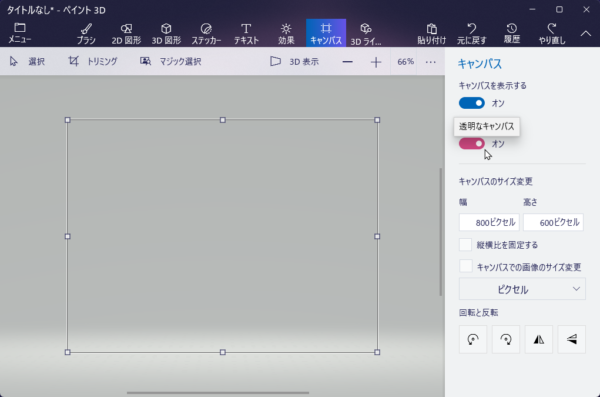
Windows10では、ペイントだと透過画像が作成できずに苦労していましたが、心配無用です。
アイコンを作りたい時や、素材を作成するのに重宝します。
3-2. マジック選択
マジック選択とは、画像から指定した範囲を自動で切り抜いてくれる機能 です。
切り取りたい画像をペイント3Dで開き、マジック選択 を選択します。
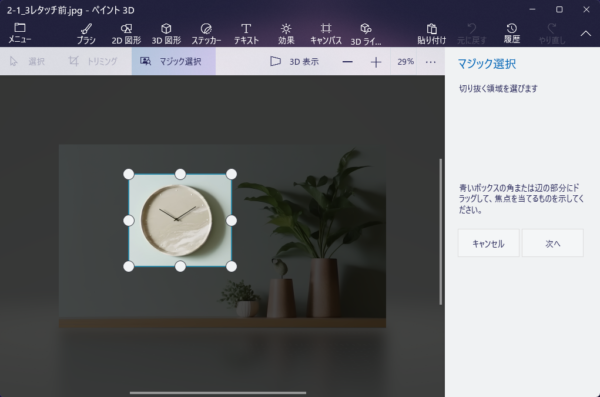
選択した領域を元に、自動で切り抜き範囲が設定されます。
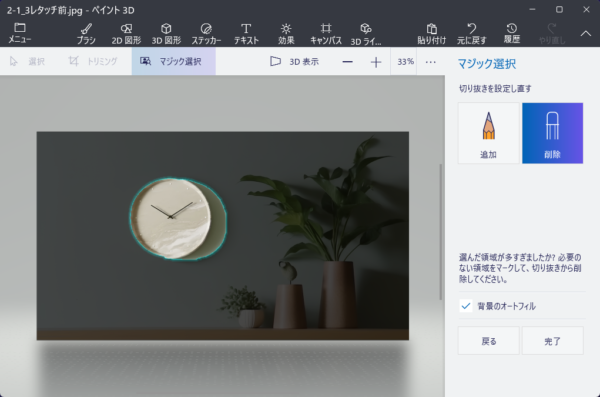
余計な部分があれば「追加」と「削除」で調整します。
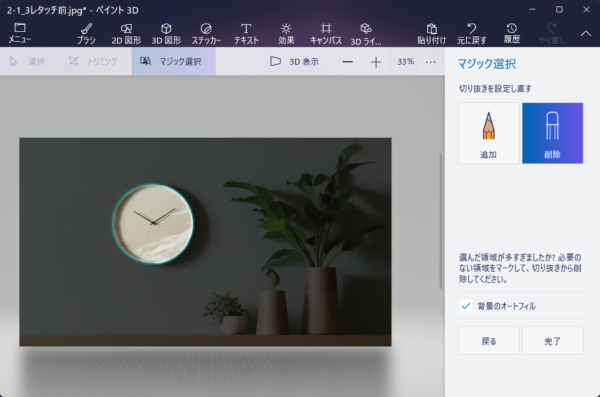
「完了」をクリックすると、切り抜いた領域が選択されています。
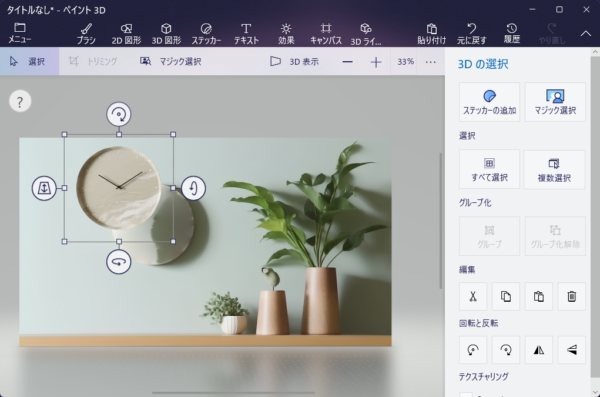
先程の領域をコピーします。
新規のペイント3Dに貼り付けることで、切り抜いた領域だけを画像として保存することができます。
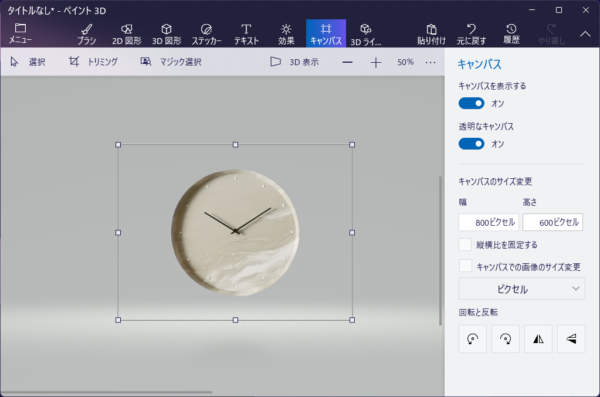
濃淡差がはっきりしているものであればほぼ一発で切り抜きが可能です。
この機能を駆使すれば、資料作りが捗りそうですね。
最後に
Windows11で使える便利な標準ソフト についてご紹介しました。
色々な場面で活用できるので、覚えておくと役に立ちます。
ここまで読んでいただき、ありがとうございました。
ご質問・ご要望・ご相談などは、下記お問い合わせフォームからお気軽にご連絡ください。
http://www.net-nsi.co.jp/toiawase.html



